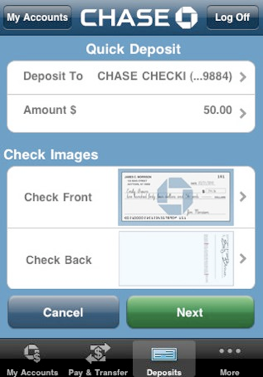How to Fix an Unresponsive iPhone Home Button in 3 Easy Steps
September 28, 2012 by Phil Montero · 11 Comments
Having problems with the Home button on your iPhone not working or being very unresponsive? You’re not alone. I’m going to show you an easy quick way to fix your iPhone!
The home button on my iPhone used to be unresponsive to the point where it wouldn’t respond at all or I had to push it 4 or 5 times just to get it to work. Very frustrating!
Well don’t panic . . . there’s no need to restore your phone, take it apart or pay someone $100 or more to fix it for you. I found a quick easy way to fix the iPhone home button problem using nothing more than isopropyl alcohol and a q-tip.
Watch this video to see these 3 Easy Steps to fix your unresponsive iphone home button.
[iframe src="http://www.youtube.com/embed/ZtQ18n7PzRM?list=UUvQGZUOn8dZQW7mm-ZqoBPA&hl=en_US" frameborder="0" width="600" height="338"]
IMPORTANT NOTE: If you were using your iPhone home button problem as an excuse to upgrade to the new iPhone 5 . . . move along there’s nothing to see here – don’t worry I won’t tell anyone . . . lol!
If this didn’t do the trick for you I did come across another technique that seems to have worked for some which involves using the sync cable and gently pushing to realign home button. You can find a video on how to use this method here.
Did this fix your problem? If so please take a moment and post a comment below and let me know I helped you out. Don’t miss a video – Subscribe to our YouTube Channel!
Smartphones – Broadening Business Boundaries
May 25, 2012 by The Anywhere Office · 2 Comments
 This guest post was submitted to The Anywhere Office by Sapna of Taaza.com
This guest post was submitted to The Anywhere Office by Sapna of Taaza.com
To what extent is today’s workforce adapting to the features that the smartphone offers cannot be exactly determined. The smartphone has taken communication to a whole new level. With features like Wi-Fi connectivity, fast processors and futuristic applications, smartphones have improved efficiency and made work fun in the process. Taking into account the rate at which the technology has been improving, the change in today’s work environment is quite noticeable.
Social Media Plug-ins – With Facebook, Twitter, Linkdin and now Pinterest reaching out to everyone globally, accessibility of these social media platforms are being improved on a daily basis. The transition from desktops to mobile to satisfy browsing needs has been tremendously fast. Sharing information on facebook and promoting it on twitter is just a few touches or buttons away. Public Relations and corporate communications have become extensively easy with the social media addition on the smartphone.
Live Feeds – RSS feeds and news feeds for related information can be streamed into the mobile with ease. At work, knowledge is power and acquiring relevant knowledge has never been easier. With relevant feeds, everyone is armed with knowledge as the deals could be worked out and strategies could be planned with the right information obtained at the right time.
Chat Applications – Blackberry’s BBM and Whats App for the rest of the phones have actually given a new meaning to instant communication. Speaking to a colleague or a team mate from any part of the world has become child’s play these days. Getting in touch with a business client and arranging appointments has never been simpler. This in-turn improves the communicability within the organization and also externally.
Maps – One of the most useful additions to the array of smart phone features is the navigation application loaded with maps. It also serves as a guide to the lost traveler as it gives out a person’s current location and the suggested route to the destination. A dream just comes true for the sweating door-to-door salesman as he can easily figure out his way around the city. Moreover, it also helps a frequent traveler to navigate his/her way through decent places to visit and spend the night at hotels well within the required budget. This in turn has helped the business traveler as searching for an office at new destinations is no more a difficult task.
The mobile phone manufactures make it a point to add in new features almost daily in order to make their products stand out from the rest. It is now up to today’s work-force to get their hands on one of these smartphones and start touching screens or pushing buttons to enhance personal productivity at work.
Author Biography: This is a guest article written by Sapna, Manager at Taaza.com, an Indian horizontal site. Significant verticals include Jobs, Classifieds, News, Education, Photos, Movies, Shopping and Finance.
Deposit Checks by Iphone
March 6, 2012 by Jason Montero · 3 Comments
 I know I’m dating myself when I say I remember a time before Automated Teller Machines when people would have to physically cash a check at the bank or grocery store in order to have some money on hand. Well, online banking was the next step forward, with the ability to manage your accounts, transfer funds, and even pay bills securely online, right from a web browser.
I know I’m dating myself when I say I remember a time before Automated Teller Machines when people would have to physically cash a check at the bank or grocery store in order to have some money on hand. Well, online banking was the next step forward, with the ability to manage your accounts, transfer funds, and even pay bills securely online, right from a web browser.
Chase Bank has introduced another small but significant advance in mobile banking by including Quick Deposit to their iPhone app, a feature that lets users deposit checks directly from their iPhones.
Using Chase Mobile, account holders can now select one of their accounts and enter the amount of the check, then the app prompts you to take a photo of both sides of the check and click a button to submit your deposit. When the deposit goes through you receive a confirmation email and can destroy the original check.
I was able to deposit a number of checks with no problem at all and I felt the system worked smoothly – the deposits appeared in my account quickly. I did have difficulty with one corporate client’s check which is printed and has a background pattern to discourage fraud – I contacted Chase and the CSR I spoke to was very helpful: he said it was a known issue and that it is not EVERY check with a background pattern (I was able to deposit other checks with designs) and that Chase was working on a fix where at the very least you could call and have a rep visually OK the mobile deposit. He also passed along some other Chase Customer mobile deposit tips he had heard including placing the check against a black background, photographing it in a very dark room with the flash enabled, or placing the check on a piece of green screen material.
Unfortunately, I tried all of those with no success on my ‘problem’ check – so, they’re still working out the kinks but it was good to know that another solution was in the works. I can practically eliminate trips to the bank if I can deposit all of my checks remotely – and in my opinion, removing that tedious errand from my life might be one of the best things an iphone application has done for me yet.
[img credit: TheTruthAbout…]
Video Review of the Case-mate Pop Case for Verizon iPhone 4 (great case)
March 2, 2011 by Phil Montero · 7 Comments
I recently updated from my iPod Touch to the new Verizon iPhone 4. The first accessory I needed was a good solid case. I don’t like to use belt clips and instead prefer to keep my iPhone in my pocket. Although I love the Rebel Touch Case I have for my iPod Touch they didn’t have the same case available for the new iPhones. Also most other iPhone 4 cases that were designed for the AT&T iPhone 4 would not fit the new Verizon iPhone 4 because some of the buttons on the side moved slightly for the different placement of the antennae on the CDMA version of this phone.
I did lots of research (as usual) and reading of reviews and it seemed Case-mate was one of the first to release a variety of cases specifically designed for the Verizon iPhone 4. There are many different case styles but I don’t like to use a belt clip and prefer a case that has a combination of a solid spine (to protect from impact in case you drop it) but also has a rubber on the sides to help increase the grip to it doesn’t feel like it will slide out of your hand. The Case-mate Pop case seemed to fit the bill – so I ordered one and in this video I show my unboxing as well as my review of this case. Although I need to see if it stands the test of time so far I am VERY happy with this case and feel confident it will keep my precious iPhone 4 safe and sound.
Watch my video review and unboxing below:
What case did you pick for your iPhone and what do you like most about it? Share your thoughts by posting a comment below!
How to send mail from your own domain using Gmail and your iPhone
February 11, 2011 by Phil Montero · 177 Comments
In my blog post yesterday I showed you how to configure Google Sync to keep your Gmail, Google Calendar, and Contacts in sync with your iPhone, iPad, or iPod Touch. Those steps work great if you use your Gmail address as your primary email address but they won’t let you send mail from your own domain.
I have several different email addresses with different domains names all forwarding mail to Gmail and thanks to it’s flexibility I was able to configure Gmail so that I can send or reply from any of them (with one being the default address for new messages). For example even though I use Gmail as my email program I rarely use my Gmail address – instead my FROM address is phil@theanywhereoffice.com.
Although Gmail handles this perfectly I was disappointed when first configured my iPod Touch a few years back using Google Sync that it ignored these settings and always sent mail from my Gmail address. This was unacceptable to me as I wanted emails I sent to come from my business address and didn’t want to confuse my clients, customers, and colleagues. I hunted and searched and tested and finally found out how to get this to work. You can still use the steps I shared in yesterday’s post/video to sync your Google Calendars and contacts with your iPhone but you need to turn off the mail option there and follow some special (and somewhat convoluted) steps to get the mail to sync with Gmail AND send from your own domain.
No worries – I’m here to help. I recorded 2 videos for you below walking you step-by-step through the entire process. The first step would be to have mail from your other domain forward to your Gmail account. I assume you’re probably already doing this but if not you’ll need to go into your current email settings for your domain and set it to forward your mail to your Gmail account. The steps for this will vary depending on how you currently get your email – most likely these settings can be controlled in the control panel of your web or email host.
The next step is to configure Gmail to send mail from your own domain rather than using your Gmail address. Watch this video to learn how to do this:
The final step is the tricky part – how to get your iPhone, iPad, or iPod Touch to sync with Gmail and use your own domain. Make sure to follow all the steps in the next video – there are a few gotcha’s (like one part where you have to set it up with your Gmail address, back out, then go back in and Read more